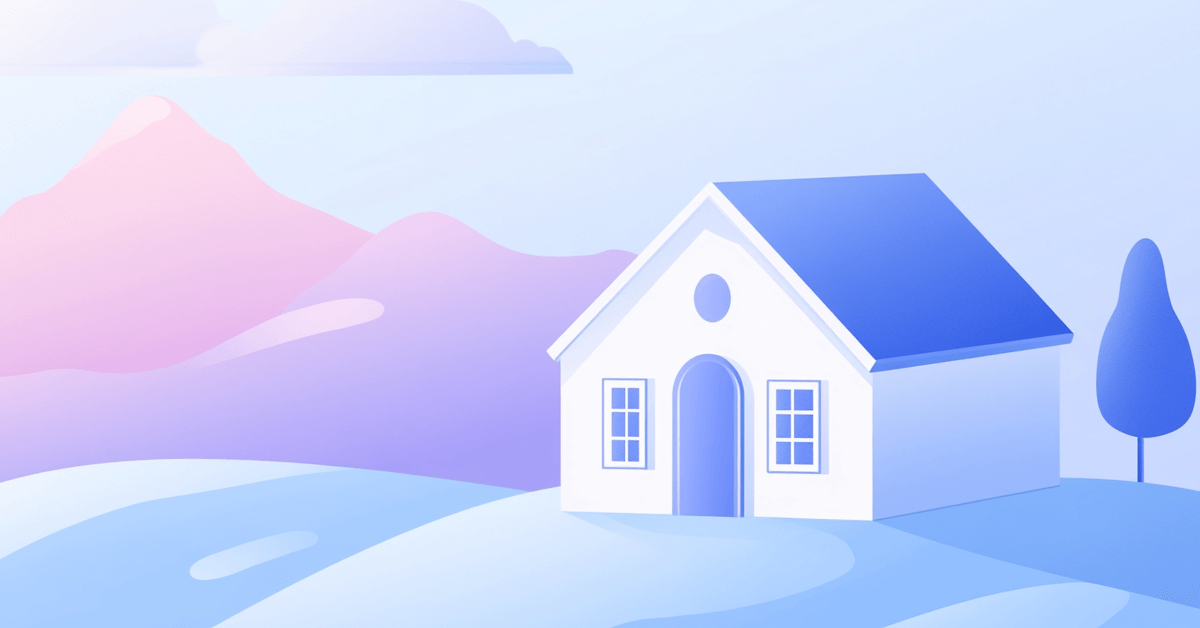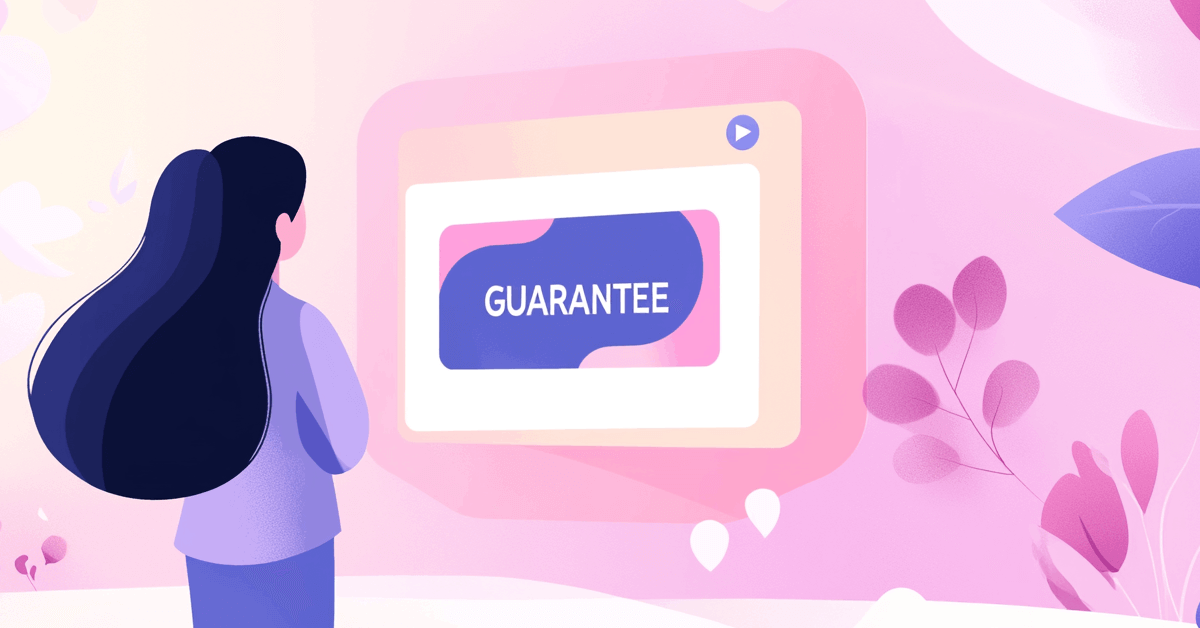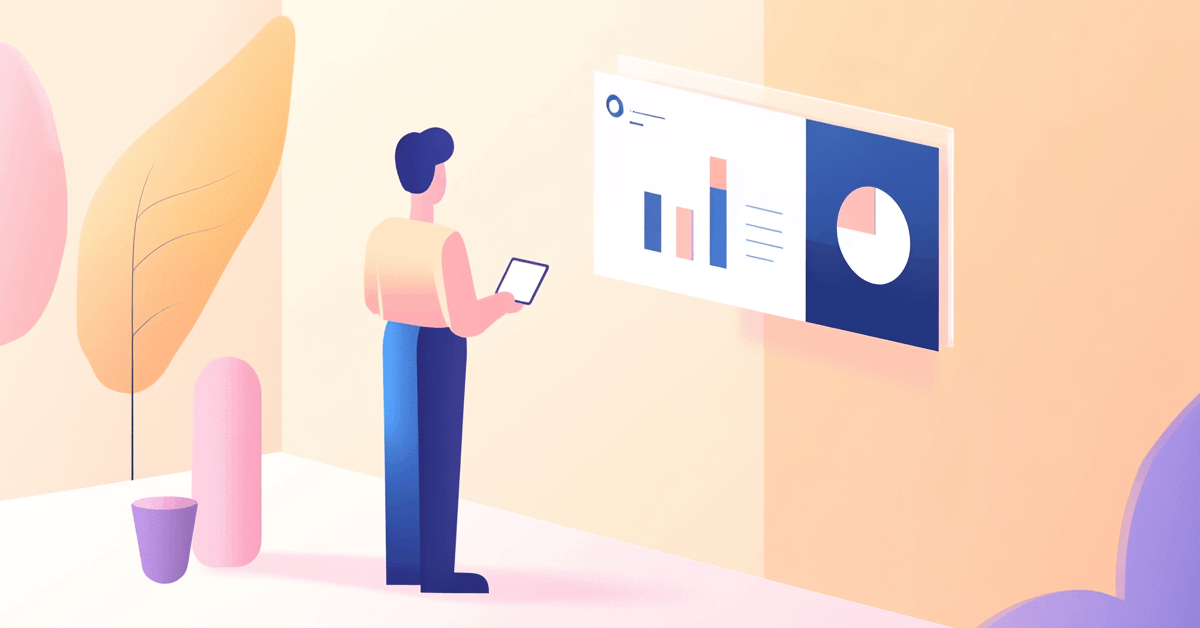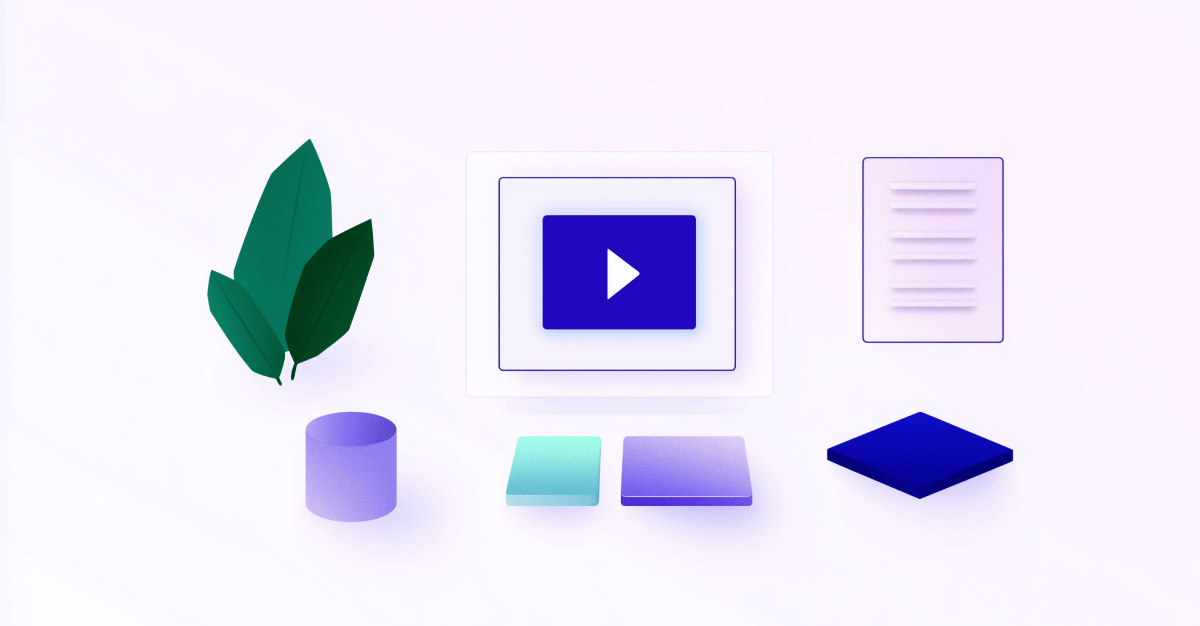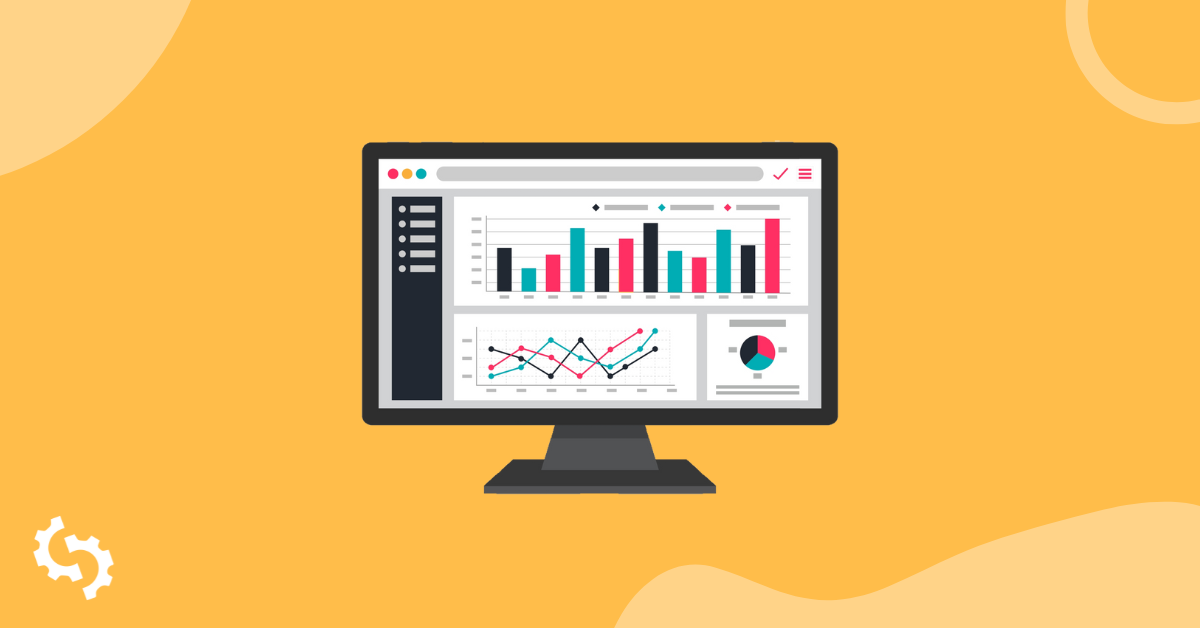
Google Analyticsは、すべてのウェブマスターに利用可能な最高の無料分析ツールです。
GAを最大限に活用するためには、以下のことを知っておくべきです:
- ビジネス目標に合った関連データを取得するためにGA設定を適切に構成する方法。
- トラッキングコードが正しく機能するように確認する方法。
- Google Search Consoleなどの他のGoogleツールをGAとリンクして、すべてのビジネスデータを一か所で完全に概観する方法。
さらに、マーケティング投資のROIを計算することができないため、コンバージョントラッキングが正しく機能していることを確認する必要があります。
物事を簡単にするために、ビジネス成長のための貴重なデータ収集を開始するために、完全なGA監査を実行するのに役立つGoogle Analytics監査チェックリストを用意しました。
GA監査を理解することから始めましょう。
Google Analyticsオーディットとは何ですか?
Google Analytics監査は、マーケティング目標に合わせて異なるGA設定をレビューし、構成するプロセスです。
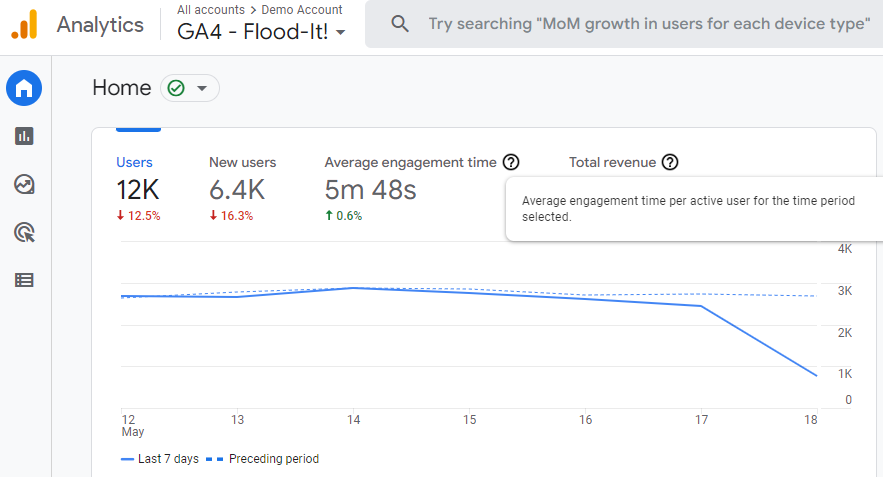
適切なGA監査は、スパムセッション、内部トラフィック、および不正なトラッキングコードをフィルタリングするのに役立ちます。
GA監査の下、トラッキングコードがサイトにインストールされ、得られたデータは他の分析ツールを通じて取得したデータと照合して正確性が検証されます。
適切な目標が設定され、サイト上でのコンバージョン数を計算してクライアントの目標と一致することを確認するためにコンバージョントラッキングが設定されます。
さらに、カスタムGA帰属モデルは、販売に向かうチャネル、ページ、製品、サービスを特定するために設定されています。
そのような重要なデータを持つことは、ビジネスがより良いビジネス判断を下し、利益を向上させることにつながります。
Google Analyticsの監査をどのくらいの頻度で実施すべきか
初めて監査を行う際には、最初の数週間は毎日データをテストするべきです。これにより、取得したデータが正確であり、スパムIP/セッションが適切にフィルタリングされていることを確認できます。
さらに、コンバージョンがそれらにつながるチャネルに正しく帰属されていることも測定できます。
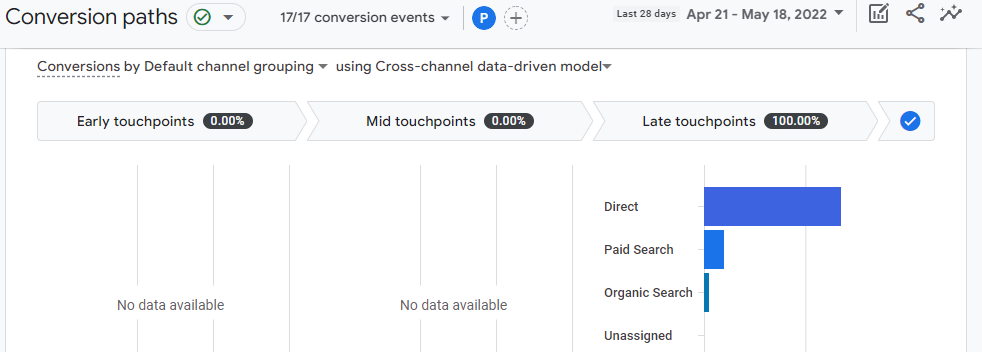
データが正確であり、必要なトラッキングコードが正しく設定されていることを確認したら、追跡されているデータが正確であり、ビジネス目標と一致していることを保証するために、3ヶ月ごとにGA監査を実施するべきです。
なぜGoogle Analyticsの監査を行うのか?
Google Analyticsの監査を実施する主な目的は、重要なユーザーデータが正確に収集されており、漏れがないことを確認することです。
高度な分析監査は、最適なデータ品質を保証します。
Google Analyticsの監査を実施する上での主な理由は以下の通りです:
- それにより、数秒で大量のデータをレビューし、マーケティングキャンペーンが利益を生み出しているかどうかを判断できるため、リスクを最小限に抑えながら目標をデータと整合させることができます。
- GA監査は、ウェブサイトのパフォーマンスを向上させるための新しい機会を見つけるのに役立ちます。
- GA監査を実施することで、トラッキングコードの実装におけるエラーを見つけることができます。コードが正しくないと、適切な帰属追跡がなければ、広告キャンペーンの実際のROIを決して知ることができないため、広告費の無駄遣いにつながる可能性があります。
- データ内のどんな異常も簡単に検出できるので、すべてのトラフィックソースからのデータがビジネス目標に同期されたままになります。
- 効果的なGA監査は、マーケティングおよびセールスチームのKPIに基づいたデータセットを取得することを可能にするため、マーケティングおよびセールスチームの効率を向上させるのに役立ちます。これにより生産性が向上します。
- データの不正確さを最小限に抑えることで、GA監査は意思決定者が容易に消化できるレポートを保証します。
総合的なGA監査は、データ品質を維持し、データが真実で正確であるという自信を与えてくれます。
Google Analytics監査を実施するために必要なもの
GA監査を実行するために必要なものはこちらです:
- ウェブサイト(あなたのものでもクライアントのものでも可)
- サイトに適切なトラッキングコードがインストールされたGAアカウント
- クライアントに代わって監査を行う場合は、GAアカウントの管理者アクセス権
Google Analytics 監査チェックリスト
GA監査を始める前にチェックリストが常に便利です。
包括的な監査を実行するための完全なGA監査チェックリストはこちらです:
GAプロパティ設定を確認する
新しいGoogle Analyticsプロパティを作成する際には、あなたのニーズに合わせてすべての設定が正確であることを確認するべきです。
Admin > Property Settings に移動して、すべての設定オプションを見つけてください。
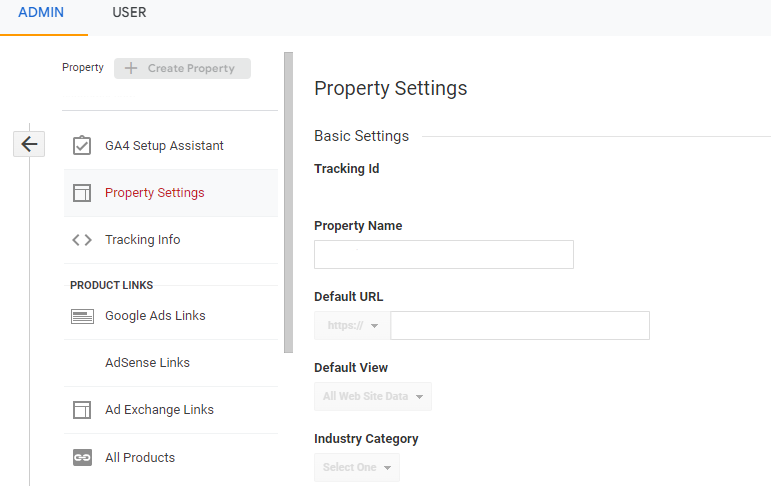
トラッキングID:まず、ウェブサイトのバックエンドに追加されるプロパティのトラッキングIDが表示されます。
物件名:このセクションでは、あなたの物件名を確認できます。
デフォルトURL: それはあなたのウェブサイトのURLです。
業界カテゴリ: このオプションでは、利用可能なオプションからあなたのビジネスカテゴリを選択する必要があります。
人口統計と関心分野レポートを有効にする:Google Analyticsで年齢、性別、関心データを追跡するためにこの設定を有効にできます。
強化されたリンク帰属の使用: 強化されたリンク帰属を使用すると、Googleがページ上のリンクをより正確に追跡できるようになります。
検索履歴:この設定を使用すると、Google Analyticsのすべての検索履歴を削除できます。
レポーティングでのユーザーメトリックを有効にする:この設定は、デフォルトでAnalyticsによって有効にされ、レポートにユーザーメトリックを追加します。
トラッキングコードが正しく実装されていることを確認
トラッキングコードを確認する最も簡単な方法は、トラッキングコード(トラッキングID付き)があなたのウェブサイトのソースコードに存在しているかどうかをチェックすることです。
それを確認するには、任意のブラウザでサイトを開き、キーワードでCTRL+Uをクリックします。完了すると、サイトのソースコードにリダイレクトされます。次に、CTRL+Fを使用して、ウェブサイトのトラッキングID(上記のステップ1で識別されたもの)を検索します。
コードの見た目はこちらです:
![]()
それはheadセクションに存在すべきです。
トラッキングIDが表示されない場合は、ウェブサイトにコードが正しく実装されていない可能性があります。
また、GoogleのTag Assistant Legacy Chrome拡張機能を使用してGAトラッキングコードを確認することもできます。

拡張機能をインストールしたら、Chromeブラウザの拡張機能バーからそれをクリックし、下の画像に示されているように有効ボタンをクリックしてください。
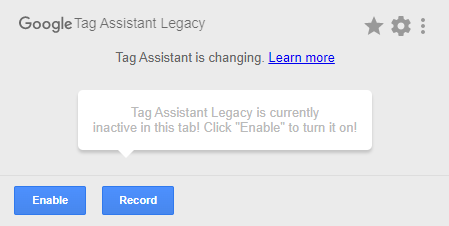
有効にしたら、トラッキングコードを確認したいウェブサイトをリロードする必要があります。
今一度、Tag Assistantのアイコンをクリックしてください。すると、トラッキングコードが青と緑の色で表示されます。緑色が表示された場合、全てが正常でコードが正しく機能していることを意味します。

紹介除外リストを確認する
Google Analyticsは、ソーシャルメディア、検索エンジン、メール、ダイレクト、その他の紹介元など、サイト訪問者の情報源を知らせてくれます。
この情報は特定のチャンネルへのコンバージョンを帰属するために重要です。
しかし、時々リファラルトラフィックに不正確なデータが表示されることがあります。例えば、あなたのウェブサイトの支払いゲートウェイがリファラルトラフィックのソースとして表示されることがあります。
リファラル除外リストを使用すると、不正確なセッションを生成するドメインからのセッションやトラフィックを除外できます。
リファラル除外リストを作成するには:
まず、GAを開いて、管理 > トラッキング情報 > リファラル除外リストに移動します。下の画像のように。
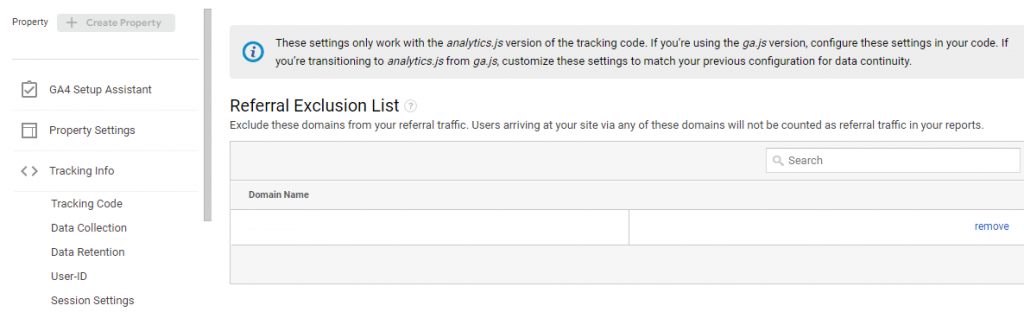
今、[Add Referral Exclusion] オプションをクリックして、リファラルトラフィックソースから除外したいドメインを入力してください。例えば、私は paypal.com を追加しています。
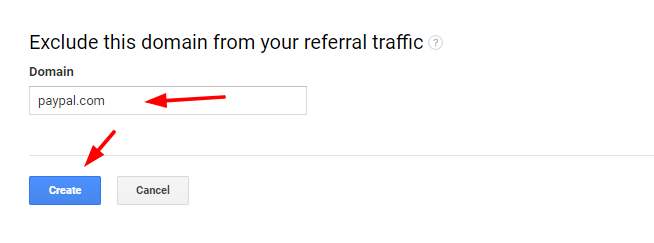
現在、GoogleはPaypal.comを参照元トラフィックのソースとしてカウントしません。
参照トラフィックのソースを徹底的にチェックし、除外したいドメインを参照除外リストに追加する必要があります。
サイト検索を追加する
サイト検索は、訪問者がウェブサイトの検索機能とどのようにやり取りしているかを分析します。これを使用して、ユーザーが実際に何を探しているのかを判断することができます。
GAにサイト検索を追加するには:
まず、GAアカウントを開き、管理に移動し、下の画像に示されているようにビューの設定に進んでください。
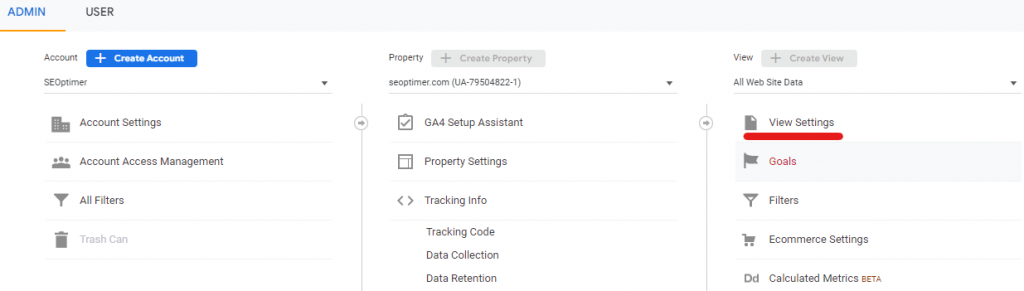
次に、サイト検索設定までスクロールダウンし、サイト検索トラッキングをONに設定します。
サイト検索を有効にすると、Analyticsがユーザーの検索クエリを識別できるように、サイトで使用しているクエリパラメータを入力するよう求められます。
最大5つのパラメータを追加できます。
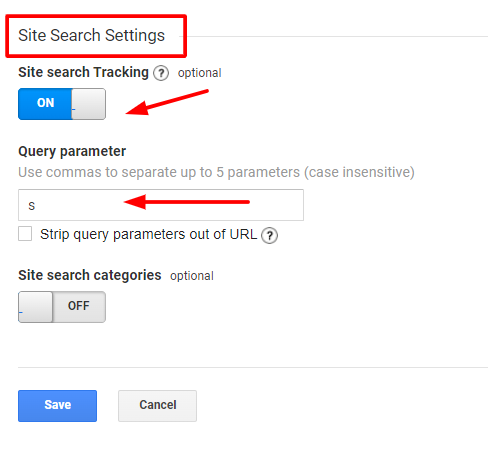
Google Analyticsでサイト検索データを見るには、Behaviorに移動してSite Searchレポートを開きます。下の画像に示されているように。
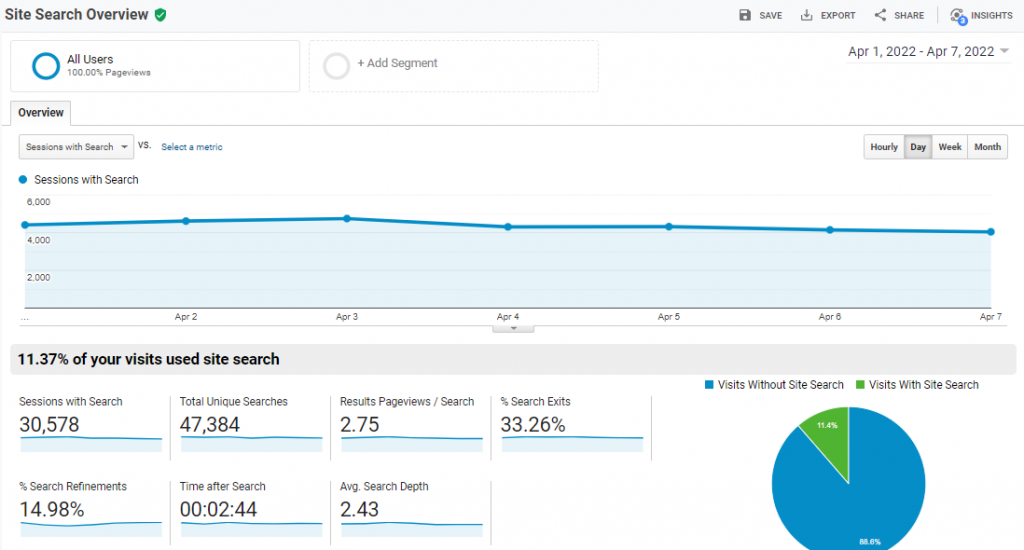
ボットフィルタリング
ボットは人間と似たような振る舞いをするため、データの品質に影響を与えることがあります。
たとえば、サイトのトラフィックの20%がボットである場合、トラフィックからのコンバージョン率や投資収益率を正確に把握することができないかもしれません。
この問題を解決するために、ボットフィルタリングを使用できます。
Admin > Property > View Setting に移動します。
今、Bot Filteringのボックスをチェックしてください。
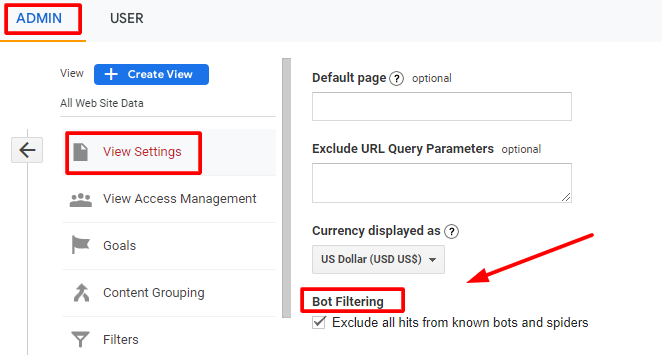
これにより、既知のボットからのトラフィックがフィルタリングされます。
未知のボットをフィルタリングするには、フィルターを設定する必要があります:
GAのAdminに移動し、以下の画像に示されているようにView Settingsの下にあるFiltersオプションを開きます。
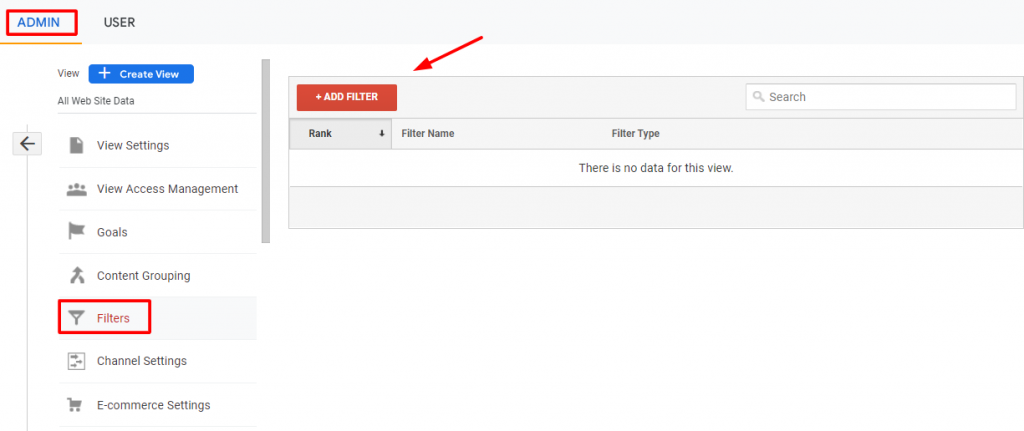
フィルターの名前を付け、フィルターのタイプを選択し、ソースまたは宛先を選択してください(例えば、特定のIPアドレスからのトラフィックを除外することができます)。
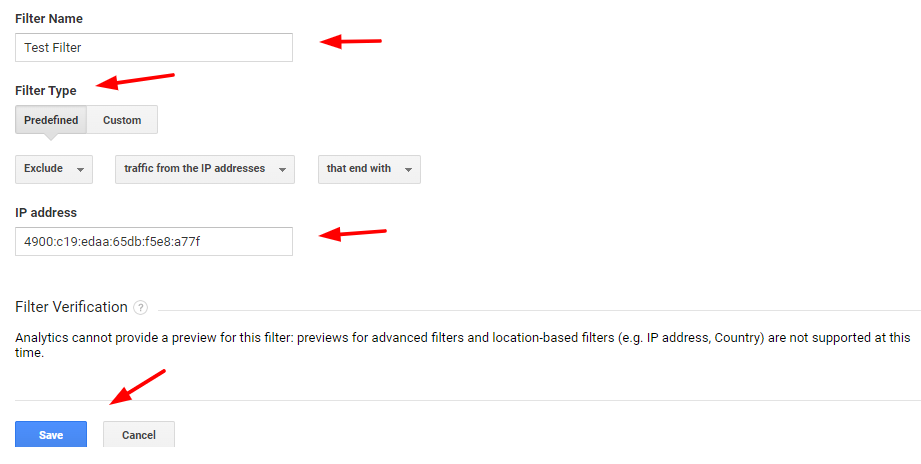
フィルターが機能しているかどうかを確認するには、新しいトラフィックデータと以前のデータを比較できます。
人口統計と興味関心レポートを有効にする
「人口統計と興味関心レポート」は、訪問者の性別、年齢、興味関心に関する情報を収集します。
データにアクセスするには、Audience > Demographics を訪れてください。
ここでは、訪問者の平均年齢や訪問者の男女比率など、人口統計データの概要を見ることができます。
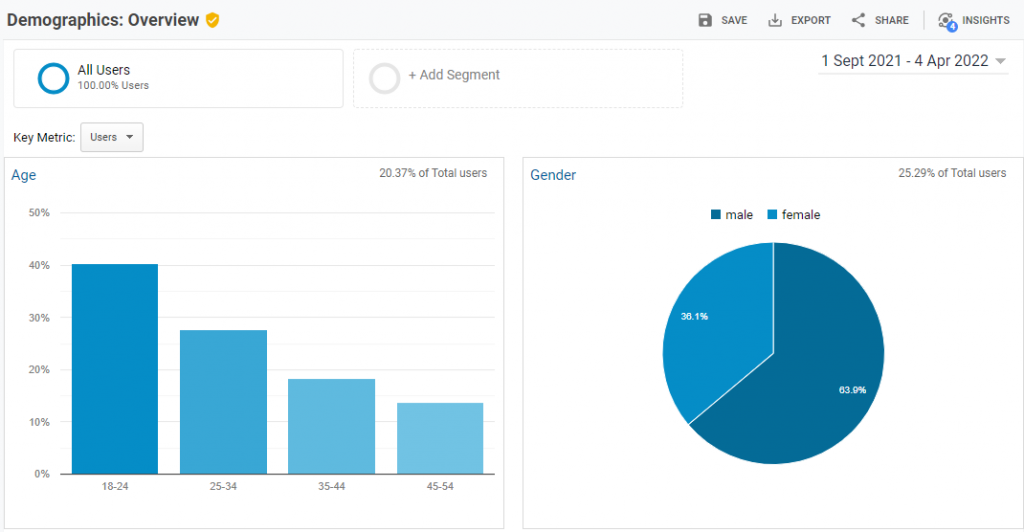
オーディエンスレポートでは、訪問者の興味を示す「インタレストレポート」を見ることができます。
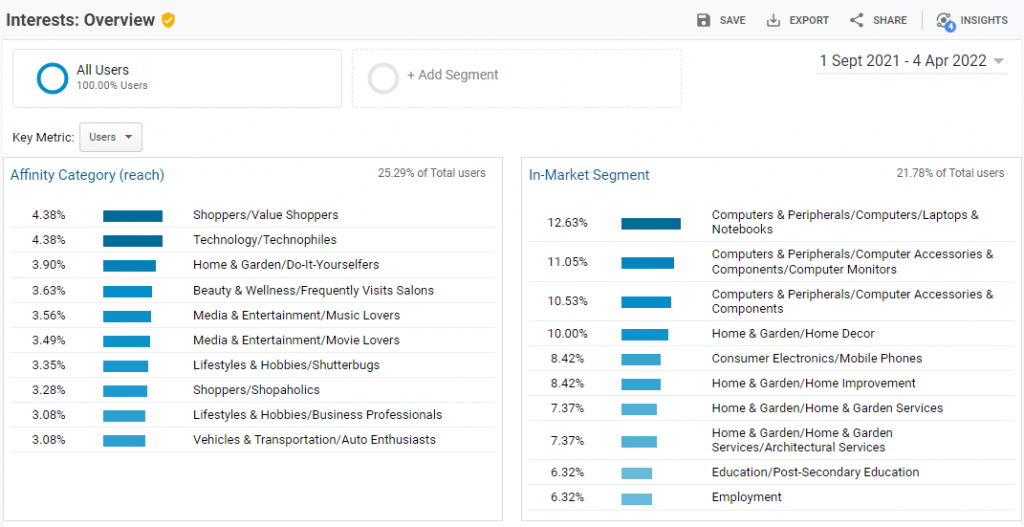
GAが正確に人口統計と興味関心のデータを表示するようにするには、管理セクションに移動してください。
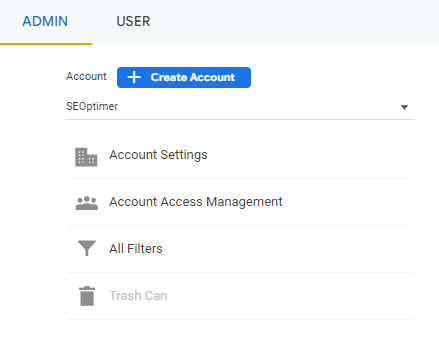
今、アカウント設定に移動して、プロパティ設定を開いてください。
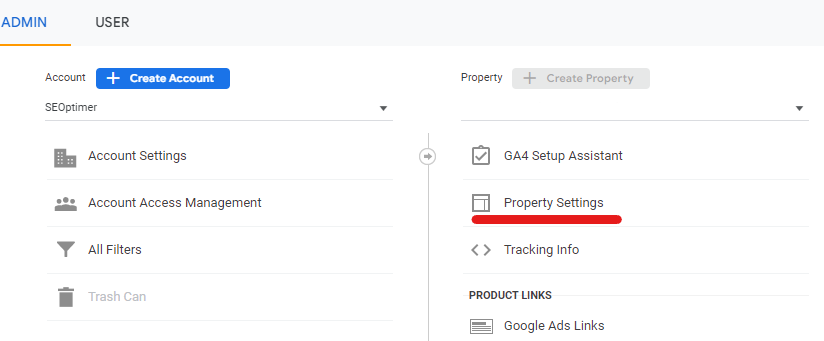
広告機能の下で、下の画像に示されているように、人口統計と興味関心のレポートをONに切り替えます。
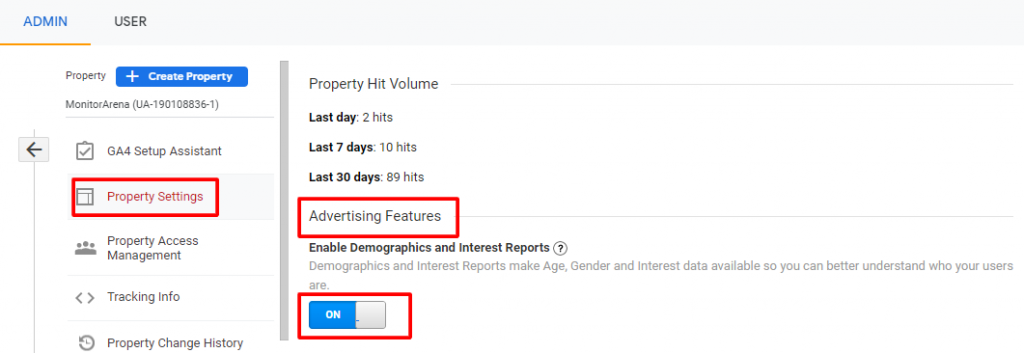
これにより、ダッシュボードで全ての人口統計と興味関心のデータを正確に表示することができます。
すべてのGoogleツールがGAに適切にリンクされているか確認する
もし複数のGoogle製品をビジネスに使用している場合、それらをGoogleアナリティクスにリンクするべきです。それによって、ウェブサイトのパフォーマンスの完全な像を見ることができます。
GAアカウントにリンクされている製品を確認するには、下の画像に示されているように、製品リンクの下のすべての製品を訪問してください。
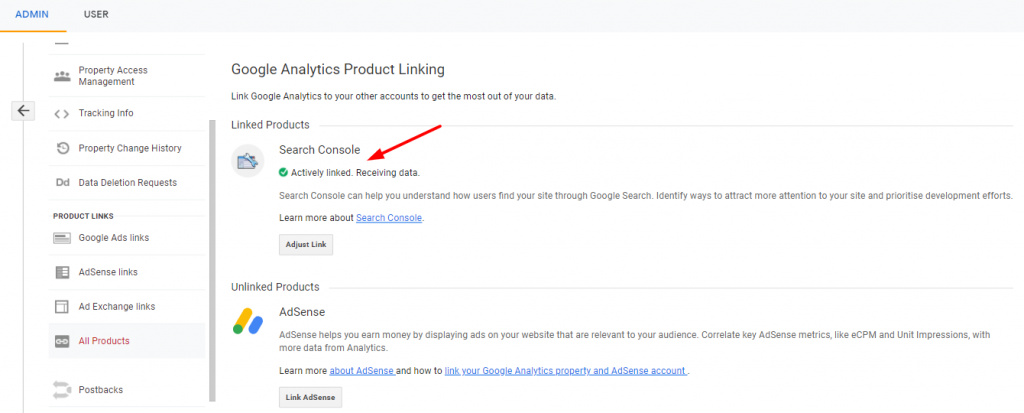
もしSearch ConsoleがGAアカウントにリンクされているのが見えない場合は、Adminの下にあるProperty Settingsを開いて、Adjust Search Consoleをクリックしてください。
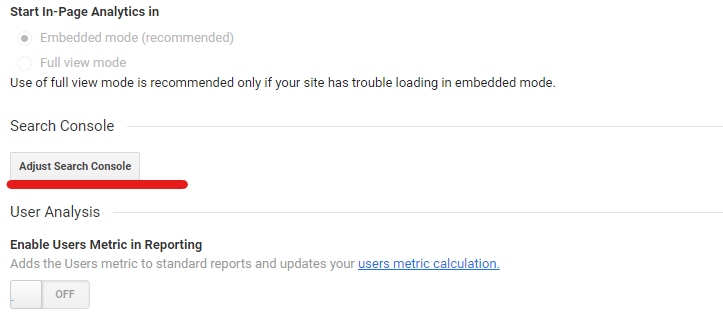
次の画面で、下の画像に示されているように「Add」オプションを選択してください。
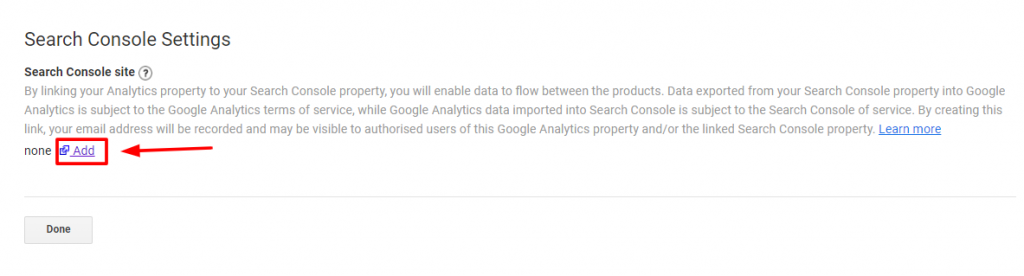
「追加」オプションをクリックすると、新しいページにリダイレクトされ、そこであなたのプロパティ(ウェブサイト)を選択する必要があります。
Google Analyticsとの関連付けを確認するよう求められます。「関連付ける」ボタンをクリックしてください。完了すると、GAアカウントでSearch Consoleのデータを見ることができます。
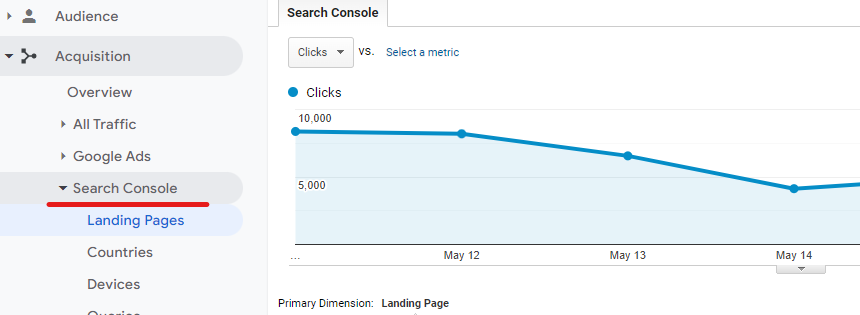
目標が作成されていることを確認する
目標は、Google Analyticsのユニークな機能であり、ウェブマスターがユーザーがウェブサイト上で特定のアクションをどの程度完了するかを測定することができます。
目標の例には以下が含まれます:
- コンタクトフォームの記入または送信。
- 購入をする。
- マイクロまたはマクロコンバージョンとして数えることができる特定のアクションを完了する。
目標を設定することで、GAはあなたのサイトで発生しているコンバージョンの数とコンバージョン率に関する重要な情報を提供することができます。
目標を作成するには、Google Analyticsを開いて、管理をクリックしてください。
今、Viewの下にあるGoalsをクリックしてください。
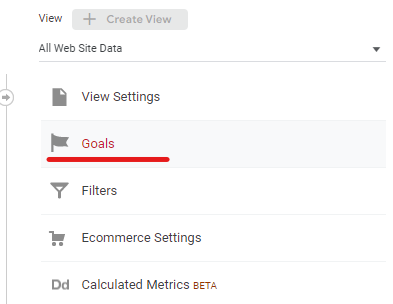
その後、「新しい目標」オプションをクリックしてください。
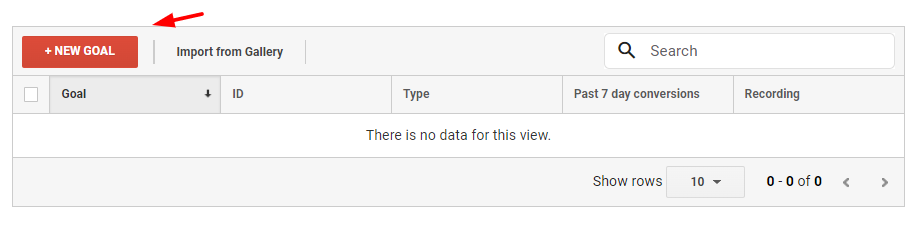
目標達成を追跡するために使用したいテンプレートを選択してください。
追跡する目標オプションはさまざまです。ビジネスのニーズに合ったものを選択できます。
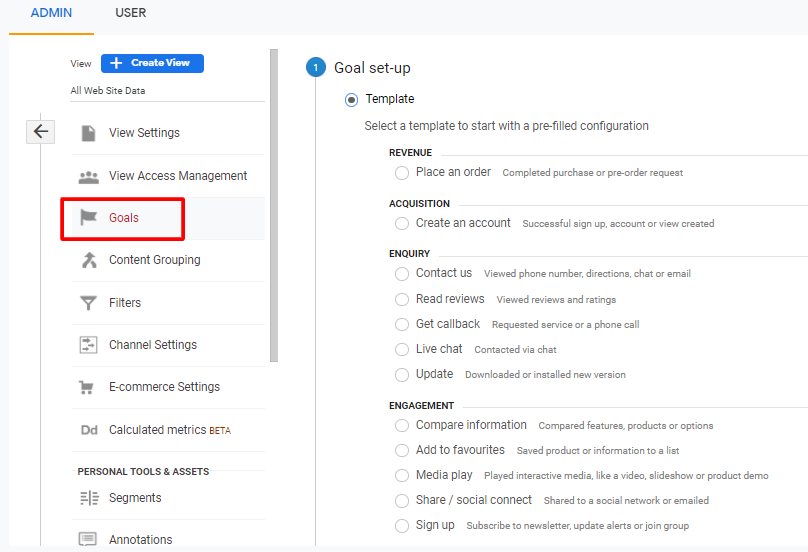
さて、目標に名前を付け、IDを割り当て、目標のタイプを選択してください。目標のタイプでは、以下のオプションから選択できます:
- 目的地: 特定のページアクション、例えばサンキューページを追跡するため。
- 期間: 特定の期間続くセッションを追跡するため。
- ページ/スクリーンごとのセッション: 訪問者が閲覧する特定のページを追跡するため。
- イベント: ビデオ再生のようなイベントのセッションを追跡するため。
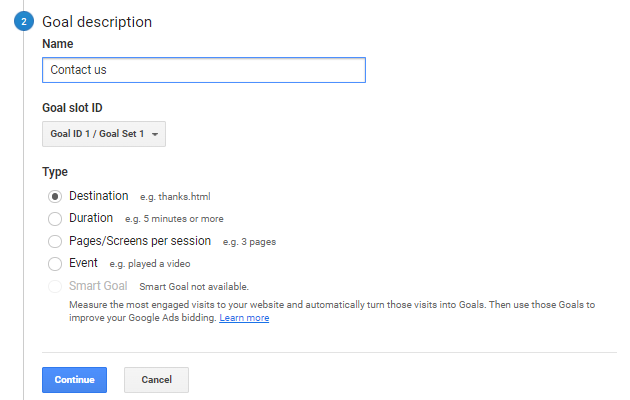
その後、目的地のURLを指定して、目標を保存してください。
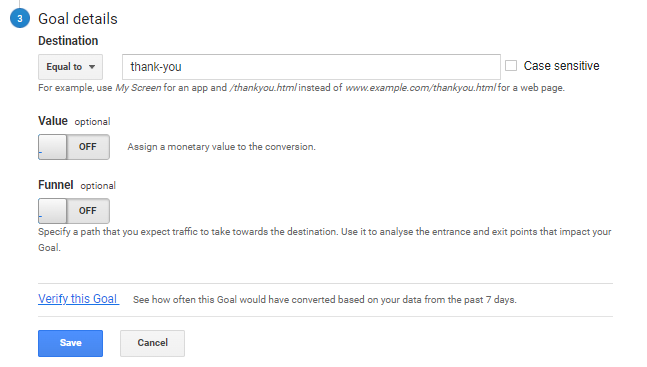
目標が作成されたら、GAがコンバージョンを正確に追跡できるかどうかを確認する必要があります。これについては次のステップで説明されています。
コンバージョン トラッキングが機能しているか確認する
ChromeブラウザにTag Assistant for Conversionsをインストールしてください。
コンバージョン用のタグアシスタントは、ウェブサイトのコンバージョントラッキングを検証するのに役立ちます。

拡張機能がインストールされたら、Chromeの拡張機能バーから開いて目標を達成してください。
Tag Assistant は自動的にタグ設定を検証します。
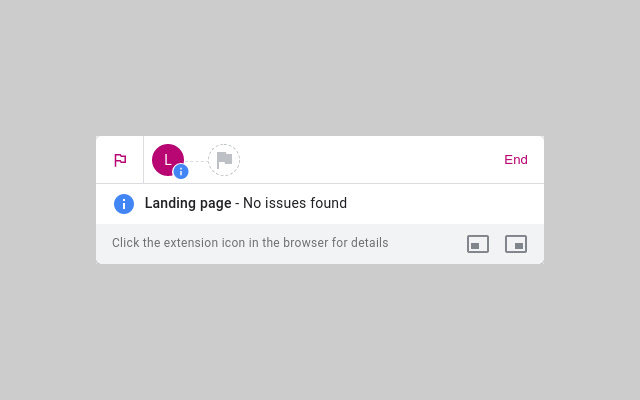
コンバージョントラッキングに何か問題がある場合、エラーの種類を検出して、問題を修正するための対応を取ることができます。
レポートの設定
ウェブサイトをプロパティとして追加し、ユーザーアクションを追跡するための特定のゴールを作成したら、データの表示を開始できます。
設定すべき基本的なレポートはこちらです:
獲得レポート:このレポートでは、以下の分類のもとでウェブサイトのトラフィック源を追跡できます:
- オーガニック検索
- ダイレクト
- 有料検索
- ディスプレイ
- ソーシャル
- 紹介
- メール
- 提携企業
- その他の広告
- (その他)
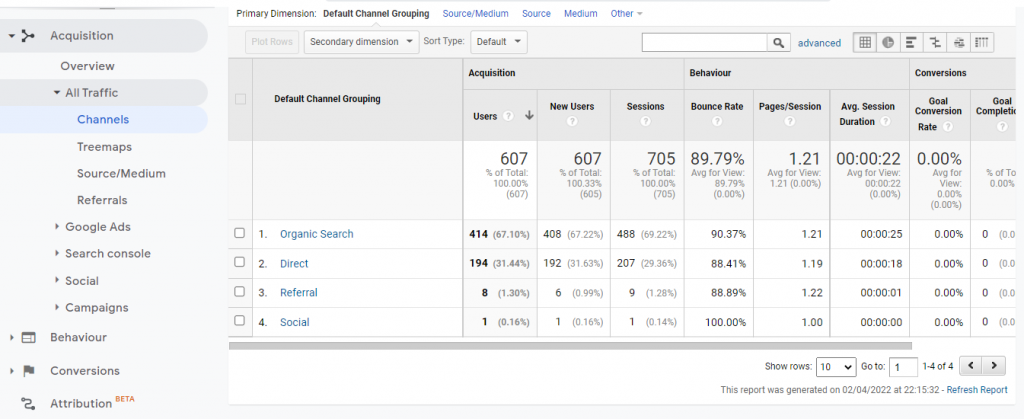
行動レポート:このレポートを使用すると、ページビュー数、直帰率、離脱率、ページの平均滞在時間など、ウェブページ上のユーザーの行動を確認できます。
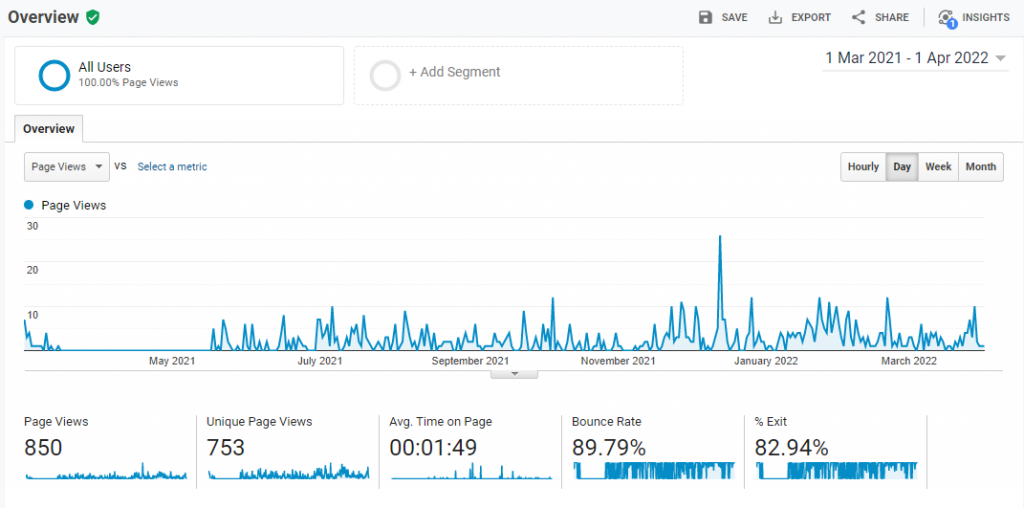
さらに、リンククリック、ボタンクリック、さまざまなフォームの送信など、サイト上での訪問者のアクションを確認することもできます。
以下の画像に示されているように、特定のURLの訪問者の行動情報を確認することができます。
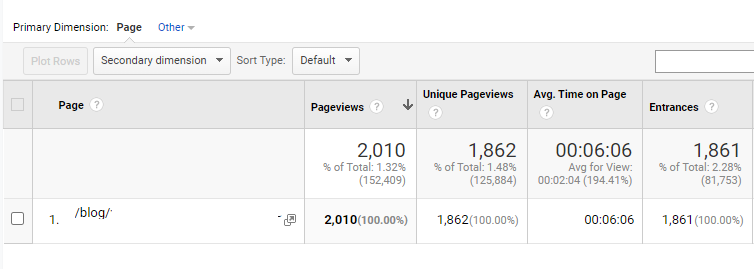
コンバージョンレポート:このレポートでは、目標のパフォーマンスを確認できます。このレポートを使用して、どの製品のパフォーマンスが良いか、どのユーザーが購入ファネルに進んでいるかを確認できます。
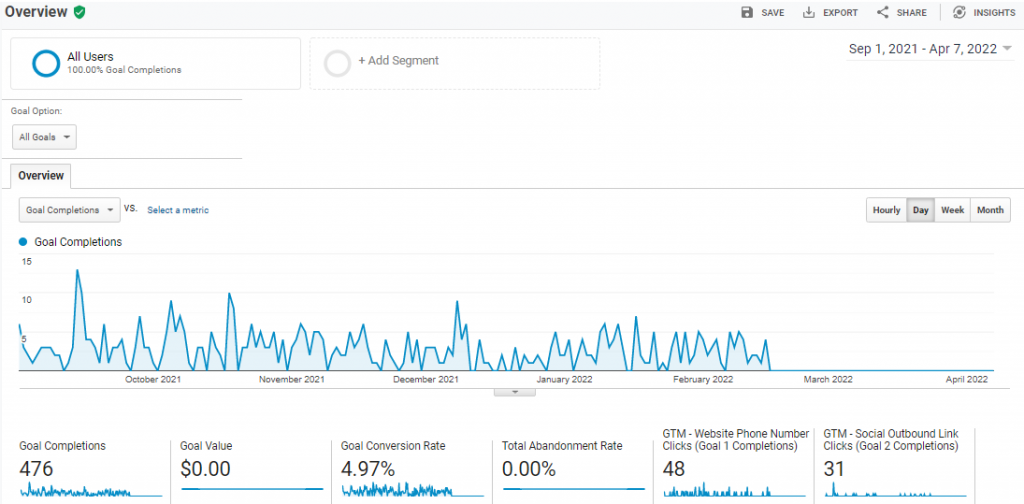
無料のGoogle Analytics監査テンプレート
GA監査を実施するために、こちらがサンプルの Google Analytics監査テンプレートです。この記事で提供されているセクションを見逃さないように、このサンプルをGA監査チェックリストとして使用できます。
結論
優れた監査を行うには時間と努力が必要です。この記事で提供されているGAアナリティクス監査テンプレートを使用して、包括的なGA監査を行うことがより簡単になりました。
覚えておいてください、優れたマーケティングキャンペーンは常に成功したアナリティクスデータに依存しています。マーケティングキャンペーンのROI計算の最初のステップはアナリティクス監査です。
この記事で説明されている手順とテンプレートに従って分析監査を実施し、データの正確性を保証するために3ヶ月ごとに監査を再実施してください。